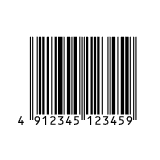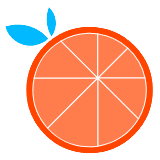「ラベル屋さん」で面付けします
当サイトで作成した食品表示をラベルとして使うため、ラベルシールへのデザインレイアウトから面付け、印刷の手順を一例としてご案内します。(面付けとは、プリントするために一枚のシート上に複数のラベルデザインを配置することです)
エーワンさんから「ラベル屋さん」という便利な面付けソフトを無料で使えますので活用してみましょう。インストールして使うこともできますし、オンライン上でも利用できます。
「ラベル屋さん(ラベル&カード作成ソフト)ver.10」(2020年1月現在)では、エーワンさんのラベルシートに合わせて、レイアウト、印刷用の面付けデータを作成することができます。
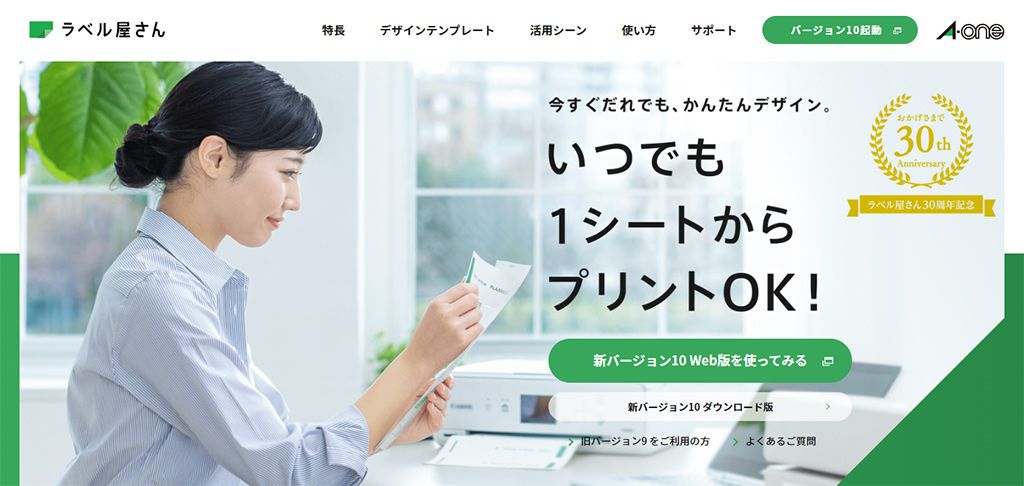
ラベル屋さん https://www.labelyasan.com/
準備しておくこと
ラベル屋さんを使う前に準備しておくものを整理しておきます。
- どのようなものを配置するか(食品表示、栄養成分表示、リサイクルマークなど)
- 食品表示ラベルや栄養成分表示の画像と表示サイズ(幅と高さ)
- 使用するラベルシールとその品番
サンプルとして次のようなラベルを作成するとします。
あらかじめ、食品表示ラベルや栄養成分表示の画像を作成しておき、それぞれのサイズを書き留めておきましょう。
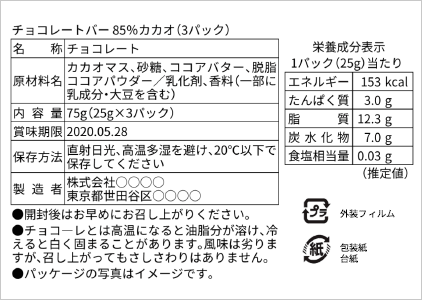
配置できる十分な大きさのラベルシールを探します。ラベルシールを準備がまだの場合は、こちらから探すことができますのでご活用ください。
サンプルとして想定する食品表示ラベルは62×60m、栄養成分表示は30×33mmでした。横に並べることができるように仕上がり97×69mm(2列×4段:8面)の品番72208のラベルシールを使います。
「ラベル屋さん」の操作説明
「ラベル屋さん」の操作は、「用紙選択」→「テンプレート」→「デザイン編集」→「レイアウト」→「印刷」という5つの工程に分かれています。
新規作成
「ラベル屋さん」を使ってみましょう。
「新バージョン10Web版を使ってみる」を押すと、しばらく読み込み時間があって最初の画面が表示されます。「新規作成」を選択します。
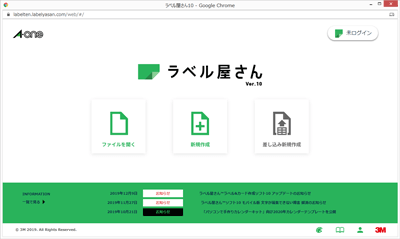
用紙選択
ラベルシールの品番を検索欄に入れて、用紙選択を行います。
ここでは、例として品番72208のラベルシールを指定しています。品番は、商品の左上にあるので確認してください。
必要に応じて、用紙の向きを変えることもできます。
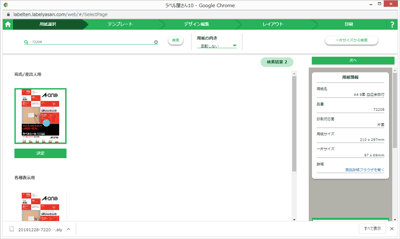
テンプレート
「001-デザインなし」を選びます。
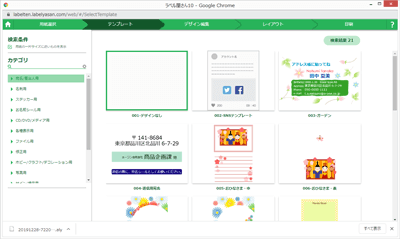
デザイン編集
ラベルのデザインを作成します。
「画像」を選び「ファイルを選択」より作成した食品表示ラベルを貼りつけていきます。貼りつけたあとは、横幅と盾幅のサイズを設定しなおし、位置を調整してください。
必要に応じて、文字やバーコードなども追加することができます。
ここではリサイクルマークとそれに付随する文字を追加しました。
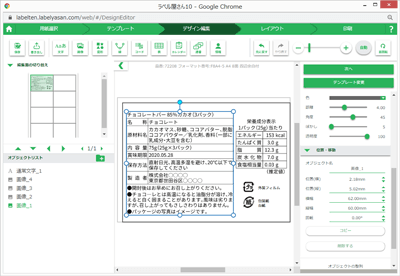
レイアウト
シートへの面付けをレイアウトします。
デザインを選択して「全コピー」すると、すべてのラベルにデザインがコピーされます。
「印刷へ」を押すと印刷に進みます。「デザインを作成する」を押すとデザイン編集に戻って調整しなおすことができます。
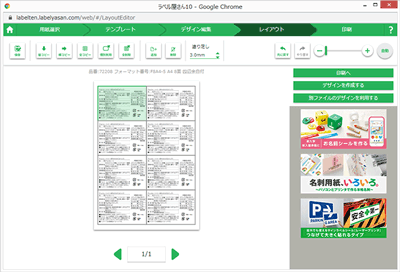
印刷
出力します。プリンタごとの印字位置のズレを調整できるようになっています。
シートに印刷する前に、試しにテストプリント用紙にプリントしてみましょう。「枠あり」を設定しておくことで、試し印刷後のズレ調整がしやすくなります。
「PDF書き出し」を行うことでPDFを作成することができます。 また、作成した内容をファイルに保存することができます。あらためて内容に変更がある場合にも対応できるように、解りやすい名前を付けて管理しておくとよいでしょう。
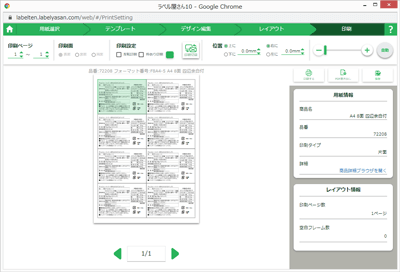
ラベル屋さんの操作説明は以上です。いかがだったでしょうか?
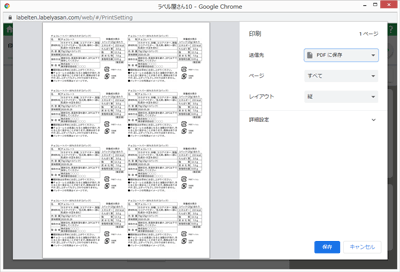
ラベルの管理について
ラベルの内容が変更されるなど何度もプリントが必要になると、同じような内容のラベルシールが混在してしまって見分けが付かなくなってしまうかもしれません。
商品点数が多い場合はなおさらですが、以前作成した変更前のラベルと間違えて使ってしまっては大変です。混在してしまわないように、作成時の日付を記しておくなどバージョンの管理を行い、一目で解るようにしておきましょう。
たとえば、使用する分しか印刷しないというのも確実です。あるいは内容に変更があったときは、以前のラベルは確実に廃棄するなど運用方法を決めておくとよいでしょう。